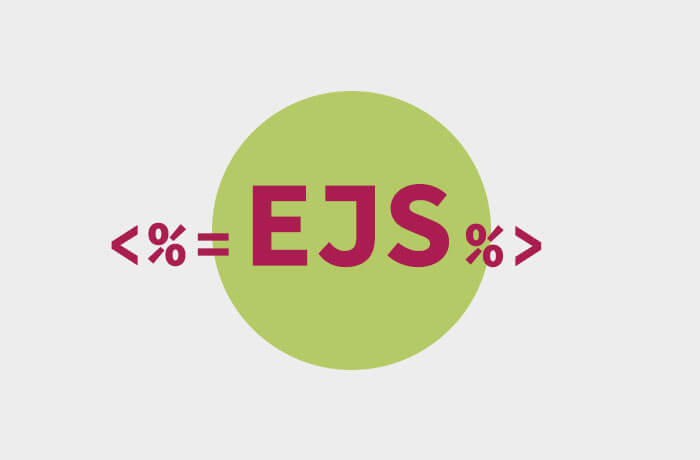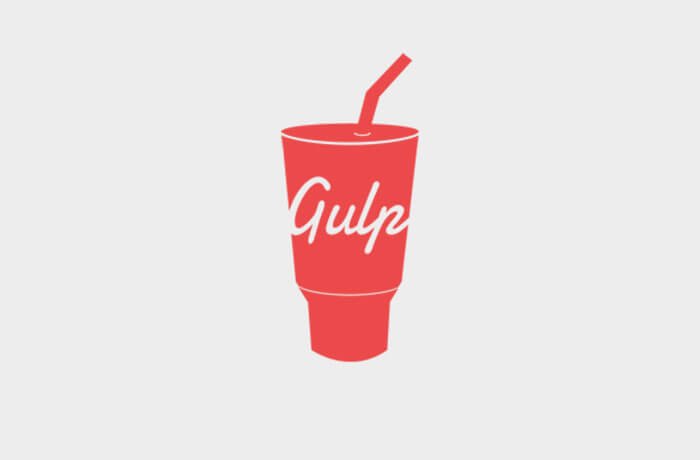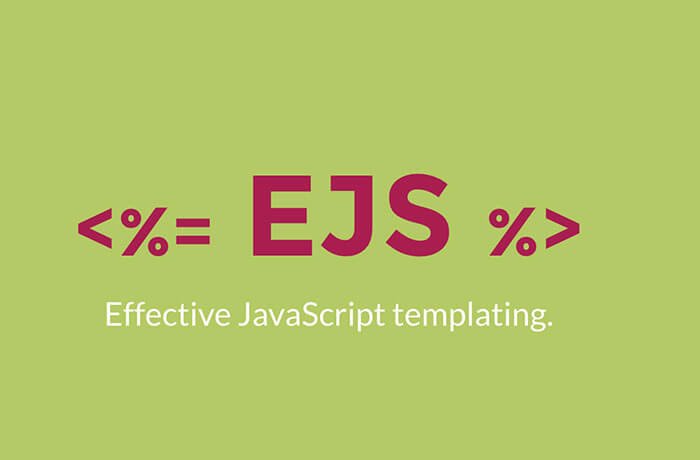Node.jsをバージョンアップする際、アンインストールして入れなおすのは面倒なので、バージョン管理ツールを使って、複数のNode.jsバージョンを使い分けられるようにした際のまとめです。
Windowsの場合
Windowsの場合、nodistというツールを使ってNode.jsのインストールやバージョン管理をおこないます。
nodistのインストール
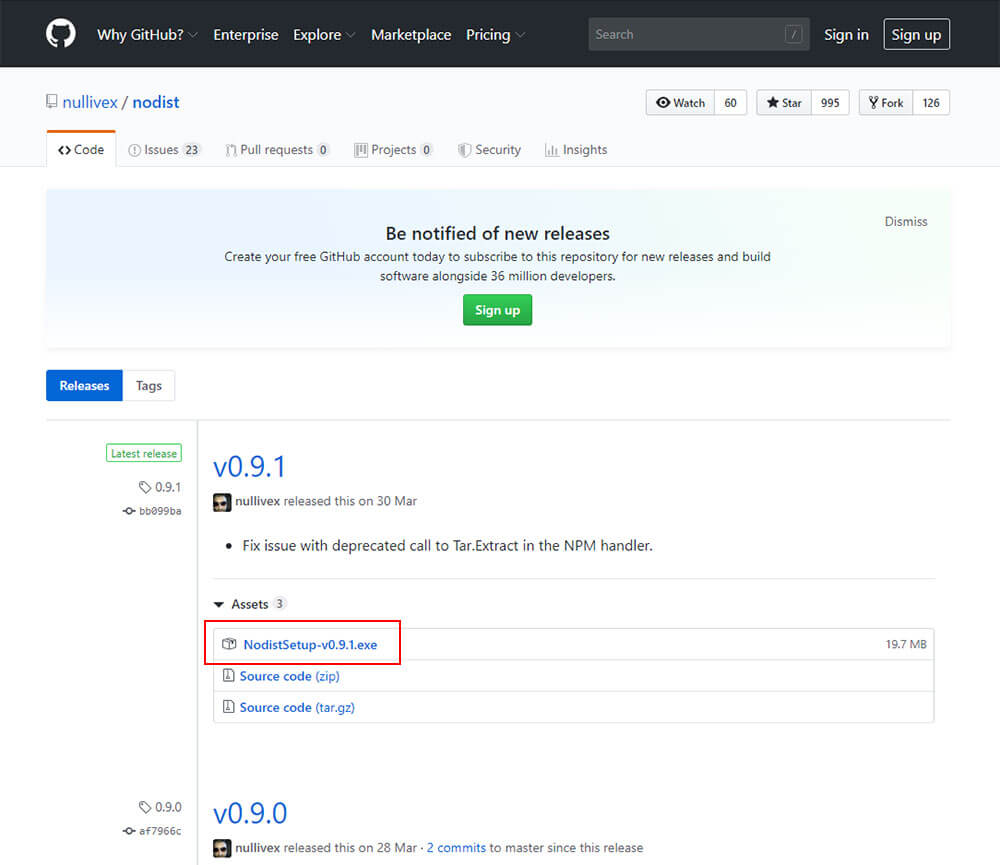
nodist公式ページから最新版のインストーラをダウンロードして、nodistをインストールします。
コマンドプロンプトを使って、nodistがインストールされてコマンドが使えるようになったことを確認します。
nodist -v0.9.1と表示されました。これでnodistのインストールが成功しました。
※powershellを使用している際に「nodist : このシステムではスクリプトの実行が無効になっているため、〜〜〜」というエラーメッセージが出る場合は以下の処理を行う。
powershellを一旦閉じて、「管理者として実行する」から実行します。
その後、以下のコマンドで実行権限を確認します。
Get-ExecutionPolicy下記の
Restrictedとなっているので、これを「Unrestricted」または「RemoteSigned」に変更します。
Set-ExecutionPolicy Unrestrictedを実行し、もう一度「Get-ExecutionPolicy」の実行結果をみて、「Unrestricted」になっていると成功です。
Node.jsのインストール
インストール可能なNode.jsのバージョンの一覧を表示します。
下記コマンドで使用可能なNode.jsのバージョン一覧が表示されます。
nodist distここでは8.10.0のNode.jsをインストールします。
nodist + 8.2.0次に、使用するバージョンを指定します。
nodist 8.2.0確認のために、Node.jsのバージョンを確認してみます。
node -v
v8.2.0v8.10.0と表示されました。これでNode.jsのインストールが成功しました。
Node.jsのバージョン管理
バージョンを確認
node -vバージョンを指定
nodist 8.2.0インストール
nodist + v8.2.0インストール済みのバージョン確認
nodist lsnodist公式ページのインストーラーを使ってインストールしている場合
過去にnodist公式ページのインストーラーを使ってインストールしている場合、nodistでバージョン指定しても上手くいかない場合があります。
下記の方法で完全にアンインストールしてください。
- node.jsのアンインストーラーでアンインストール。
- アンインストーラーで消えていないフォルダ・ファイルを手動削除
C:\program files\nodejs
C:\Users\<ユーザー名>\AppData\Roaming\npm
C:\Users\<ユーザー名>\AppData\Roaming\npm-chche
C:\Users\<ユーザー名>.node_repl_history
Macの場合
Macの場合、nodebrewというツールを使ってNode.jsのインストールやバージョン管理をおこないます。
nodebrewのインストール
ターミナルを使ってnodebrewをインストールします。
brew install nodebrewnodebrewがインストールされてコマンドが使えるようになったことを確認します。
nodebrew -vnodebrewのセットアップ
nodebrew setup環境変数の設定
.bash_profileに以下を追記
export PATH=/usr/local/var/nodebrew/current/bin:$PATH
export PATH=$HOME/.nodebrew/current/bin:$PATH環境変数の反映
source .bash_profileNode.jsのインストール
インストール可能なNode.jsのバージョンの一覧を表示します。
下記コマンドで使用可能なNode.jsのバージョン一覧が表示されます。
nodebrew ls-allここでは8.10.0のNode.jsをインストールします。
nodebrew install-binary v8.2.0次に、使用するバージョンを指定します。
nodebrew use v8.2.0確認のために、Node.jsのバージョンを確認してみます。
node -v
v8.2.0v8.10.0と表示されました。これでNode.jsのインストールが成功しました。
Node.jsのバージョン管理
バージョンを確認
node -vバージョンを指定
nodebrew use 8.2.0インストール
nodebrew install-binary v8.2.0インストール済みのバージョン確認
nodebrew list